
Программы
Горячие клавиши Microsoft Word для MacOS
Горячие клавиши в Microsoft Word для Mac OS:Macbook, iMac и других устройств особенно полезны офисным сотрудникам, которые работают с текстовыми документами каждый день. У программы множество возможностей, но пользователи применяют лишь определенную часть. И чаще всего эти действия повторяются. Если запомнить основные комбинации, производительность увеличиться.
Для применения хоткеев необходимо выделить часть текста, с которой работаете. Остальные комбинации горячих клавиш применимы к самой программе, а не к тексту. Некоторые сочетания предполагают последовательное нажатие, другие – одновременное. Какие именно горячие клавиши используются в Microsoft Word, рассказываем на этой странице.
Популярные
| MacOS | Описание Править Отмена Сохранить и отправить |
|---|---|
| ⌘ + Z | Отменить последнее действие |
| ⌘ + Р | Распечатать документ |
| Shift + F3 | Изменить буквы на прописные, строчные или смешанные |
| Shift + F5 | Перейти к предыдущей точке вставки |
| Shift + F7 | Открыть панель тезауруса |
| Shift + F8 | Сократить выбор |
| ⌘ + F4 | Закрыть окно |
| Option + F7 | Найти следующую орфографическую или грамматическую ошибку |
| ⌘ + Shift + L | Посмотрите выделенный текст в интернете |
Перемещение по документу
| MacOS | Описание Править Отмена Сохранить и отправить |
|---|---|
| Стрелка влево | На один символ влево |
| Стрелка вправо | На один символ вправо |
| Option + Стрелка влево | На одно слово влево |
| Option + Стрелка вправо | На одно слово вправо |
| ⌘ + Стрелка вверх | На один абзац вверх |
| ⌘ + Стрелка вниз | На один абзац вниз |
| Shift + Tab | На одну ячейку влево (в таблице) |
| Tab | На одну ячейку вправо (в таблице) |
| Стрелка вверх | На одну строку вверх |
| Стрелка вниз | На одну строку вниз |
| ⌘ + Стрелка вправо или End | В конец строки |
| ⌘ + Стрелка влево или Home | К началу строки |
| Прокрутка вверх | На один экран вверх |
| Прокрутка вниз | На один экран вниз |
| ⌘ + Прокрутка вниз | К началу следующей страницы |
| ⌘ + Прокрутка вверх | К началу предыдущей страницы |
| ⌘ + End | К концу документа |
| ⌘ + Home | К началу документа |
| Shift + F5 | К предыдущей точке вставки |
Выделение текста и графики
| MacOS | Описание Править Отмена Сохранить и отправить |
|---|---|
| Shift + Стрелка вправо | Выделить один символ справа |
| Shift + Стрелка влево | Выделить один символ слева |
| Shift + Option + Стрелка вправо | Выделить одно слово справа |
| Shift + Option + Стрелка влево | Выделить одно слово слева |
| ⌘ + Shift + Стрелка вправо или Shift + End | Выделить до конца строки |
| ⌘ + Shift + Стрелка влево или Shift + Home | Выделить до начала строки |
| Shift + Стрелка вниз | Выделить одну строку снизу |
| Shift + Стрелка вверх | Выделить одну строку сверху |
| ⌘ + Shift + Стрелка вниз | Выделить до конца абзаца |
| ⌘ + Shift + Стрелка вверх | Выделить да начала абзаца |
| Shift + Прокрутка вниз | Выделить один экран снизу |
| Shift + Прокрутка вверх | Выделить один экран сверху |
| ⌘ + Shift + Home | Выделить начало документа |
| ⌘ + Shift + End | Выделить до конца документа |
| Tab | Выделить содержимое следующей ячейки ( в таблице ) |
| Shift + Tab | Выделить содержимое предыдущей ячейки ( в таблице ) |
| Удерживая клавишу Shift, нажмите клавишу со стрелкой несколько раз | Расширить выделение до соседних ячеек |
| Нажмите в верхней или нижней ячейке столбца . Удерживая нажатой клавишу « Shift», несколько раз нажмите клавишу « Стрелка вверх» или « Стрелка вниз» | Выделить столбец |
| ⌘ + Shift + F8 , а затем используйте клавиши со стрелками | Расширить выделение (или заблокировать) |
| Shift + F8 | Уменьшить размер выделения |
| Выберите первый элемент, который вы хотите, удерживая нажатой ⌘ , а затем выберите любые дополнительные элементы | Выделить несколько ячеек, столбцов или строк, которые не находятся рядом друг с другом |
| F8 | Включить расширенный режим редактирования |
| F8 , Стрелка влево | Выделить ближайший символ слева |
| F8 , Стрелка вправо | Выделить ближайший символ справа |
| Shift + F8 | Уменьшить размер выделения |
| Esc | Отключить режим расширенного выделения |
Редактирование текста и графики
| MacOS | Описание Править Отмена Сохранить и отправить |
|---|---|
| ⌘ + C или F3 | Копировать текст или графику |
| ⌘ + Shift + C | Скопировать стиль |
| ⌘ + Shift + V | Вставить стиль |
| Control + Option + C | Скопировать текст или графику в альбом |
| ⌘ + X или F2 | Вырезать выделенный текст в буфер обмена |
| ⌘ + X или F2 (затем переместить курсор и нажмите ⌘ + V или F4 | Переместить текст или графику |
| Option + F3 | Создать авто-текст |
| ⌘+Option+Shift+V | Вставить авто-текст |
| ⌘ + V или F4 | Вставить содержимое буфера обмена |
| Delete | Удалить один символ слева |
| ⌘ + Delete | Удалить одно слово слева |
| ⌘ или Очистить | Удалить один символ справа |
| ⌘ + ⌘ | Удалить одно слово справа |
| ⌘ + Z | Отменить последнее действие |
| ⌘ + Y | Повторить последнее действие |
| ⌘ + Shift + + | Развернуть текст под заголовком |
| ⌘ + Shift + - | Свернуть текст под заголовком |
| ⌘ + Shift + A | Развернуть весь основной текст и заголовки или свернуть весь основной текст |
Выравнивание и форматирование абзацев
| MacOS | Описание Править Отмена Сохранить и отправить |
|---|---|
| ⌘ + E | Центрировать абзац |
| ⌘ + L | Выровнять абзац по левому краю |
| ⌘ + R | Выровнять абзац по правому краю |
| ⌘ + Shift + M | Убрать левый отступ абзаца |
| ⌘ + T | Создать висячий отступ |
| ⌘ + Shift + T | Удалить висячий отступ |
| ⌘ + Option + К | Запустить авто-формат |
| ⌘ + Shift + N | Применить Нормальный стиль |
| ⌘ + Option + 1 | Применить стиль заголовка 1 |
| ⌘ + Option + 2 | Применить стиль заголовка 2 |
| ⌘ + Option + 3 | Примените стиль заголовка 3 |
| ⌘ + Shift + L | Применить стиль списка, когда курсор находится в начале строки |
| Option + Пробел | Вставить неразрывный пробел |
| ⌘ + Shift + Стрелка влево | Подвинуть абзац |
| ⌘ + Shift + Стрелка вправо | Убрать абзац |
| ⌘ + Shift + Стрелка вверх | Переместить выбранные абзацы вверх |
| ⌘ + Shift + Стрелка вниз | Переместить выбранные абзацы вниз |
| Return | Вставить новый абзац в ячейку |
Форматирование символов
| MacOS | Описание Править Отмена Сохранить и отправить |
|---|---|
| ⌘ + Shift + F | Изменить шрифт |
| ⌘ + Shift + > | Увеличить размер шрифта |
| ⌘ + Shift + < | Уменьшить размер шрифта |
| Shift + F3 | Изменить регистр букв |
| ⌘ + Shift + A | Форматировать все заглавные буквы |
| ⌘ + B | Применить жирное форматирование |
| ⌘ + U | Применить подчеркивание |
| ⌘ + Shift + W | Подчеркивание слов, без пробелов |
| ⌘ + Shift + D | Применить двойное подчеркивание |
| ⌘ + I | Применить курсивное форматирование |
| ⌘ + Shift + K | Форматировать все маленькие заглавные буквы |
| ⌘ + = | Применить форматирование индекса |
| ⌘ + Shift + + | Применить форматирование верхнего индекса |
| ⌘ + Shift + X | Применить зачеркнутое форматирование |
Вставка специальных знаков
| MacOS | Описание Править Отмена Сохранить и отправить |
|---|---|
| F + F9 | Вставить пустое поле |
| Shift + Return | Вставить разрыв строки |
| ⌘ + Enter | Вставить разрыв страницы |
| ⌘ + Shift + Return | Вставить разрыв столбца |
| ⌘ + Shift + - | Вставить неразрывный дефис |
| Option + G | Вставить символ авторского права |
| Option + R | Вставить зарегистрированный товарный знак |
| Option + 2 | Вставить символ торговой марки |
| Option + ; | Вставить многоточие |
Работа с полями
| MacOS | Описание Править Отмена Сохранить и отправить |
|---|---|
| ⌘ + Shift + D | Вставить поле ДАТА |
| ⌘ + Option + Shift + L | Вставить поле LISTNUM |
| ⌘ + Shift + P | Вставить поле СТРАНИЦЫ |
| ⌘ + Shift + T | Вставить поле ВРЕМЯ |
| F + F9 | Вставить пустое поле |
| F9 | Обновить выбранные поля |
| ⌘ + Shift + F9 | Отключить поле |
| Shift + F9 | Переключение между кодом поля и его результатом |
| Option + F9 | Переключение между всеми кодами полей и их результатами |
| F11 | Перейти к следующему полю |
| Shift + F11 | Перейти к предыдущему полю |
| ⌘ + F11 | Заблокировать поле |
| ⌘ + Shift + F11 | Разблокировать поле |
Просмотр документа
| MacOS | Описание Править Отмена Сохранить и отправить |
|---|---|
| ⌘ + Option + A | Вставить комментарий |
| ⌘ + Shift + E | Включить или выключить отслеживание изменений |
| Home | Перейти к началу комментария |
| End | Перейти в конец комментария |
| ⌘ + Home | Перейти к началу списка комментариев |
| ⌘ + End | Перейти в конец списка комментариев |
| ⌘ + Р | Распечатать документ |
Изменение размера столбцов таблицы
| MacOS | Описание Править Отмена Сохранить и отправить |
|---|---|
| Shift | Переместить одну строку столбца |
| ⌘ + Shift | Одинаково изменить размер всех столбцов справа |
| ⌘ | Пропорционально изменить размер всех столбцов справа |
Сочетания клавиш
| MacOS | Описание Править Отмена Сохранить и отправить |
|---|---|
| F1 | Отменить последнее действие |
| F2 | Вырезать выделенный текст или графику |
| F3 | Копировать выделенный текст или графику в буфер обмена |
| F4 | Вставить содержимое буфера обмена |
| F5 | Выбрать команду «Перейти» |
| F7 | Открыть диалоговое окно «Правописание и грамматика» |
| F8 | Расширить выбор |
| F9 | Обновить выбранные поля |
| ⌘ + F6 | Перейти к следующему окну |
| Shift + F2 | Скопировать выделенный текст |
| Shift + F3 | Изменить буквы на прописные, строчные или смешанные |
| Shift + F4 или ⌘ + Shift + F4 | Повторить поиск или перейти к действию |
| Shift + F5 | Перейти к предыдущей точке вставки |
| Shift + F7 | Открыть панель тезауруса |
| Shift + F8 | Сократить выбор |
| Shift + F11 | Перейти к предыдущему полю |
| ⌘ + F4 | Закрыть окно |
| ⌘ + F6 | Перейти к следующему окну |
| F + F9 | Вставить пустое поле |
| ⌘ + F11 | Заблокировать поле |
| ⌘ + Shift + F5 | Редактировать закладку |
| ⌘ + Shift + F9 | Отключить поле |
| ⌘ + Shift + F11 | Разблокировать поле |
| Option + F3 | Создать запись авто-текста |
| Option + F7 | Найти следующую орфографическую или грамматическую ошибку |
| Option + F8 | Запустить макрос |
| ⌘ + Shift + L | Посмотрите выделенный текст в интернете |
~~~ Конец. Благодарим за просмотр. Добавить страницу в закладки CTRL + D ~~~
Похожие с "Microsoft Word для MacOS": Microsoft Word для Windows, Microsoft Word для MacOS
 English
English 
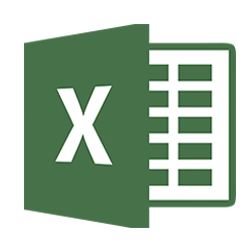 Microsoft Excel для Windows
Microsoft Excel для Windows  Premiere Pro CC
Premiere Pro CC 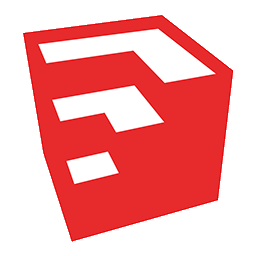 SketchUP
SketchUP  Mac OS
Mac OS  Windows XP
Windows XP  Windows 7
Windows 7  Windows 8
Windows 8  Windows 10
Windows 10