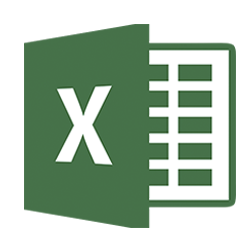
Программы
Горячие клавиши Microsoft Excel для MacOS
Горячие клавиши для Microsoft Excel для Mac OS: Mac's позволяют быстрее работать с документом, открывать или закрывать листы или файлы, выполнять часто повторяемые действия над ячейками, выполнять вычисления и многое другое. Пользователи отмечают, что использование комбинаций позволяет упростить работу и повысить продуктивность на 15%.
Microsoft Excel – достаточно сложная программа, чаще используется для ведения данных или бухгалтерии. Быстрые клавиши в данном случае позволят не отвлекаться на рутинные действия, а сосредоточиться на формулах и цифрах. Предлагаем удобную таблицу, в которой все сочетания разбиты по категориям. Справа также доступна навигация для быстрого поиска.
Популярные
| MacOS | Описание Править
Отмена
Сохранить и отправить
|
| ⌘ + Option + R | Развернуть или свернуть ленту |
| ⌘ + H | Скрыть Excel |
| Home (fn <-) | Перейти к началу строки |
| Control + Home | Перейти к началу листа |
| Прокрутка вниз | Переместиться вниз на один экран |
| Прокрутка вверх | Переместиться на один экран вверх |
| Option + Прокрутка вниз | Переместиться на один экран вправо |
| Option + Прокрутка вверх | Переместиться на один экран влево |
| F2 | Редактировать выбранную ячейку |
| ⌘ + K или Control + K | Вставить гиперссылку |
| Control + ; | Ввод даты |
| ⌘ + ; | Ввод времени |
| ⌘ + C или Control + C | Копия |
| ⌘ + V или Control + V | Вставить |
| ⌘ + X или Control + X | Вырезать |
| Delete | Очистить |
| ⌘ + Z | Отменить последнее действие |
Работа в окнах и диалогах
| MacOS | Описание Править
Отмена
Сохранить и отправить
|
| ⌘ + Option + R | Развернуть или свернуть ленту |
| ⌘ + Control + F | Переключиться в полно-экранный режим |
| ⌘ + Tab | Переключиться на следующее приложение |
| ⌘ + Shift + Tab | Переключиться на предыдущее приложение |
| ⌘ + W | Закрыть окно активной рабочей книги |
| ⌘ + Shift + 3 | Скопировать изображение экрана и сохранить его в файле Screen Shot на рабочем столе |
| Control + F9 | Свернуть активное окно |
| ⌘ + F10 | Развернуть или восстановить активное окно |
| ⌘ + H | Скрыть Excel |
| Tab | Перейти к следующему полю, параметру, элементу управления или команде |
| Shift + Tab | Перейти к предыдущему полю, параметру, элементу управления или команде |
| Esc | Выход из диалога или отмена действия |
| Enter | Выполнить действие, назначенное командной кнопке по умолчанию |
| Esc | Отменить команду и закрыть |
Перемещение и прокрутка листа или рабочей книги
| MacOS | Описание Править
Отмена
Сохранить и отправить
|
| Клавиши со стрелками | Переместить одну клетку вверх, вниз, влево или вправо |
| Home | Перейти к началу строки |
| Control + Home | Перейти к началу листа |
| Control + End | Перейти к последней используемой ячейке на листе |
| Прокрутка вниз | Переместиться вниз на один экран |
| Прокрутка вверх | Переместиться на один экран вверх |
| Option + Прокрутка вниз | Переместиться на один экран вправо |
| Option + Прокрутка вверх | Переместиться на один экран влево |
| Option + Стрелка вправо | Перейти к следующему листу в рабочей книге |
| Option + Стрелка влево | Перейти к предыдущему листу в рабочей книге |
| Control + G | Отобразить диалоговое окно «Перейти к» |
| Shift + F5 | Отобразить диалоговое окно «Найти» |
| ⌘ + F | Доступ к поиску |
Ввод данных в ячейку
| MacOS | Описание Править
Отмена
Сохранить и отправить
|
| F2 | Редактировать выбранную ячейку |
| Enter | Завершить ввод в ячейке и двигаться к последующей ячейке |
| Control + Option + Enter | Начать новую строку в той же ячейке |
| ⌘ + Return или Control + Enter | Заполнить выделенный диапазон ячеек текстом, который вы вводите |
| Shift + Enter | Завершить ввод в ячейке и переместиться вверх для редактирования |
| Tab | Завершить ввод в ячейке и переместиться вправо для редактирования |
| Shift + Tab | Завершить ввод в ячейке и переместиться влево для редактирования |
| Esc | Отменить запись в ячейке |
| Delete | Удалить символ слева от точки вставки или убрать выделение |
| Клавиши со стрелками | Переместить один символ вверх, вниз, влево или вправо |
| Home | Перейти к началу строки |
| Shift + F2 | Вставить комментарий |
| Control + D или ⌘ + D | Заполнить вниз |
| Control + R или ⌘ + R | Заполнить вправо |
| Control + L | Определить имя |
| MacOS | Описание Править
Отмена
Сохранить и отправить
|
| Delete | Очистить активную ячейку или удалить предыдущий символ в активной ячейке |
| Enter | Заполнить записью ячейку |
| ⌘ + Shift + Return или Control + Shift + Enter | Ввод формулы в виде формулы массива |
| Esc | Отменить запись в ячейке или строке формул |
| ⌘ + K или Control + K | Вставить гиперссылку |
| Control + U | Отредактировать активную ячейку и поместить точку вставки в конец строки |
| Shift + F3 | Открыть конструктор формул |
| Shift + F9 | Рассчитать активную ячейку |
| Shift + F10 | Показать контекстное меню |
| Знак равно | Начать формулу |
| ⌘ + Shift + T | Вставить формулу авто-суммы |
| Control + ; | Ввод даты |
| ⌘ + ; | Ввод времени |
| Control + ` | Поочередно отображать значения и формулы ячеек |
| Control + Option + Стрелка вниз | Показать список авто-заполнения |
| Control + L | Определить имя |
| Control + Option + ⌘ + L | Открыть панель «Умный поиск» |
| MacOS | Описание Править
Отмена
Сохранить и отправить
|
| F2 | Редактировать выбранную ячейку |
| ⌘ + T или Control + T | Создать таблицу |
| ⌘ + Option + Return или Contol + Option + Enter | Вставить разрыв строки в ячейке |
| Control + Пробел | Вставить специальные символы |
| ⌘ + Shift + > | Увеличить размер шрифта |
| ⌘ + Shift + < | Уменьшить размер шрифта |
| ⌘ + E | Выровнять по центру |
| ⌘ + L | Выровнять по левому краю |
| ⌘ + Shift + L | Отобразить диалоговое окно «Изменить стиль ячейки» |
| ⌘ + 1 | Отобразить диалоговое окно «Формат ячеек» |
| Control + Shift + ~ | Применить общий числовой формат |
| Control + Shift + $ | Применить формат валюты с двумя десятичными знаками |
| Control + Shift + % | Применить формат в процентах без десятичных знаков |
| Control + Shift + ^ | Применить экспоненциальный числовой формат с двумя десятичными знаками |
| Control + Shift + # | Применить формат даты с указанием дня, месяца и года |
| Control + Shift + @ | Применить формат времени с часами и минутами |
| ⌘ + Option + 0 | Применить контурную границу вокруг выделенных ячеек |
| ⌘ + Option + Стрелка вправо | Добавить контурную границу справа от выделения |
| ⌘ + Option + Стрелка влево | Добавить контурную границу слева от выделения |
| ⌘ + Option + Стрелка вверх | Добавить контурную границу в верхнюю часть выделения |
| ⌘ + Option + Стрелка вниз | Добавить контурную границу внизу выделения |
| ⌘ + Option + - | Удалить границы контура |
| ⌘ + B | Применить или удалить жирный формат |
| ⌘ + I | Применить или удалить курсивный формат |
| ⌘ + U | Применить или удалить подчеркивание |
| ⌘ + Shift + X | Применить или удалить зачеркнутый формат |
| ⌘ + ) или Control + ) | Скрыть столбец |
| ⌘ + Shift + ) или Control + Shift + ) | Показать столбец |
| ⌘ + ( или Control + ( | Скрыть строку |
| ⌘ + Shift + ( или Control + Shift + ( | Показать строку |
| Control + U | Редактировать активную ячейку |
| ⌘ + V | Вставить текст в активную ячейку |
| Enter | Вставить запись в ячейку |
Выбор ячеек, столбцов или строк
| MacOS | Описание Править
Отмена
Сохранить и отправить
|
| Shift + клавиша со стрелкой | Расширить выделение на одну ячейку |
| ⌘ + Shift + клавиша со стрелкой | Расширить выделение до последней непустой ячейки в том же столбце или строке, что и активная ячейка |
| Shift + Home | Расширить выделение до начала строки |
| Control + Shift + Home | Расширить выделение до начала листа |
| Control + Пробел | Выбрать весь столбец |
| Shift + Пробел | Выбрать всю строку |
| ⌘ + Shift + * | Выбрать только видимые ячейки |
| Shift + Прокрутка вниз | Расширить выделение вниз на один экран |
| Shift + Прокрутка вверх | Расширить выделение вверх на один экран |
| Control + 6 | Чередовать скрытие объектов |
| Control + Shift + [ | Выделить только те ячейки, на которые ссылаются формулы |
| Ctrl + Shift + { | Выбрать все ячейки, на которые прямо или косвенно ссылаются формулы в выделении |
Работа с подборкой
| MacOS | Описание Править
Отмена
Сохранить и отправить
|
| ⌘ + C или Control + C | Копия |
| ⌘ + V или Control + V | Вставить |
| ⌘ + X или Control + X | Вырезать |
| Delete | Очистить |
| ⌘ + Z | Отменить последнее действие |
| ⌘ + ) или Control + ) | Скрыть столбец |
| ⌘ + Shift + ) или Control + Shift + ) | Показать столбец |
| ⌘ + ( или Control + ( | Скрыть строку |
| ⌘ + Shift + ( или Control + Shift + ( | Показать строку |
| Enter | Перемещение сверху вниз в пределах выделения (вниз) * |
| Shift + Enter | Перемещение снизу вверх в пределах выделения (вверх) * |
| Tab | Перемещение слева направо в пределах выделения или перемещение вниз на одну ячейку, если выбран только один столбец |
| Shift + Tab | Перемещение справа налево в пределах выделения или перемещение вниз на одну ячейку, если выбран только один столбец |
| ⌘ + Shift + K | Группировать выбранные ячейки |
| ⌘ + Shift + J | Разгруппировать выделенные ячейки |
Использование графиков
| MacOS | Описание Править
Отмена
Сохранить и отправить
|
| F11 | Вставьте новый лист диаграммы |
Контурные данные
| MacOS | Описание Править
Отмена
Сохранить и отправить
|
| Control + 8 | Отобразить или скрыть символы контура |
| Control + 9 | Скрыть выбранные строки |
| Control + Shift + ( | Показать выбранные строки |
| Control + 0 | Скрыть выбранные столбцы |
| Control + Shift + ) | Показать выбранные столбцы |
~~~ Конец. Благодарим за просмотр. Добавить страницу в закладки CTRL + D ~~~
*Некоторые перечисленные клавиши могут не работать в старых версиях программы
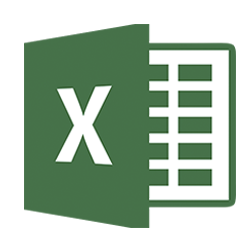
 English
English 
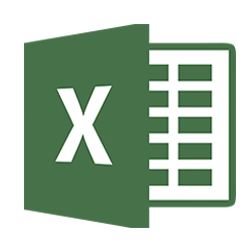 Microsoft Excel для Windows
Microsoft Excel для Windows  Premiere Pro CC
Premiere Pro CC 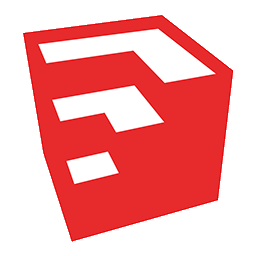 SketchUP
SketchUP  Mac OS
Mac OS  Windows XP
Windows XP  Windows 7
Windows 7  Windows 8
Windows 8  Windows 10
Windows 10