.svg.png)
Программы
Горячие клавиши Microsoft Outlook для Mac OS
Microsoft Outlook для Mac OS – персональный информационный менеджер с функциями почтового клиента и Groupware компании Microsoft. Пользователи отмечают функциональность и удобство программы. Те, кто использует менеджер постоянно, применяет горячие клавиши, которые позволяют работать в Microsoft Outlook быстрее и продуктивнее.
Мы подобрали полный список комбинаций быстрых команд для Microsoft Outlook. Ознакомьтесь с теми, которые отвечают за часто повторяющиеся задачи, и работа в программе будет оптимизированной. Не имеет значения, на какой системе вы работаете – Windows или Mac, сочетания везде одинаковые. Также не имеет значения раскладка клавиатуры.
Популярные
| MacOS | Описание Править
Отмена
Сохранить и отправить
|
| ⌘ + 1 | Перейти к просмотру почты |
| ⌘ + 2 | Перейти к просмотру календаря |
| ⌘ + 3 | Перейти к просмотру контактов |
| ⌘ + 5 | Перейти к просмотру заметок |
| ⌘ + W | Закрыть активное окно |
| ⌘ + S | Сохранить сообщение в папке «Черновики» |
| ⌘ + Shift + R | Ответить на все сообщения |
| ⌘ + J | Переслать сообщение |
| Delete | Удалить выбранное сообщение |
| ⌘ + 2 | Открыть окно календаря |
| Delete | Удалить событие календаря |
| ⌘ + H | Создать новый контакт |
| Delete | Удалить контакт |
| ⌘ + 4 | Перейти к окну задач |
| Delete | Удалить задачу |
| ⌘ + H | Создать новую заметку |
| Delete | Удалить заметку |
| ⌘ + X | Вырезать выделенный текст в буфер обмена |
| ⌘ + C | Скопировать выделение в буфер обмена |
| ⌘ + V | Вставить выделение из буфера обмена |
| ⌘ + B | Сделать выделенный текст жирным |
| ⌘ + I | Сделать выделенный текст курсивом |
| ⌘ + U | Подчеркнуть выделенный текст |
| ⌘ + Shift + X | Зачеркнуть выделенный текст |
| ⌘ + Ctrl + K | Вставить гиперссылку |
Работа в окнах и диалогах
| MacOS | Описание Править
Отмена
Сохранить и отправить
|
| ⌘ + 1 | Перейти к просмотру почты |
| ⌘ + 2 | Перейти к просмотру календаря |
| ⌘ + 3 | Перейти к просмотру контактов |
| ⌘ + 4 | Перейти к представлению задач |
| ⌘ + 5 | Перейти к просмотру заметок |
| ⌘ + 7 | Открыть окно статуса синхронизации или сделать его активным |
| ⌘ + 8 | Открыть ошибки синхронизации или сделать его активным окном |
| ⌘ + 0 | Открыть окно поиска контактов |
| ⌘ + , | Открыть диалоговое окно «Настройки Outlook» |
| ⌘ + W | Закрыть активное окно |
| ⌘ + O | Открыть выбранный элемент |
| Tab | Двигаться вперед через элементы управления в окне |
| Shift + Tab | Переместиться назад через элементы управления в окне |
Отправить и получить почту
| MacOS | Описание Править
Отмена
Сохранить и отправить
|
| ⌘ + H | Создать новое сообщение |
| ⌘ + Return | Отправить открытое сообщение |
| ⌘ + K | Отправить все сообщения в Исходящие и получать все входящие сообщения |
| ⌘ + Shift + K | Отправить все сообщения в Исходящие |
| ⌘ + S | Сохранить сообщение в папке «Черновики» |
| ⌘ + E | Добавить вложение в открытое сообщение |
| ⌘ + : | Открыть диалоговое окно «Правописание и грамматика» |
| ⌘ + R | Ответить на сообщение, или на список рассылок |
| ⌘ + Shift + R | Ответить на все сообщения |
| ⌘ + J | Переслать сообщение |
| ⌘ + O | Открыть сообщение в отдельном окне |
| ⌘ + Shift + J | Отметить сообщение как не желательное |
| ⌘ + Shift + M | Переместить выбранное сообщение в папку |
| ⌘ + - | Уменьшить размер отображения текста |
| ⌘ + + | Увеличить размер отображения текста |
| Delete | Удалить выбранное сообщение |
| Shift + Delete | Удалить выбранное сообщение навсегда |
| ⌘ + T | Пометить выбранные сообщения как прочитанные |
| ⌘ + Shift + T | Пометить выбранные сообщения как непрочитанные |
Поиск
| MacOS | Описание Править
Отмена
Сохранить и отправить
|
| ⌘ + Option + F | Поиск в текущей папке |
| ⌘ + Shift + F | Расширенный поиск |
| ⌘ + F | Найти текст внутри элемента |
Календарь
| MacOS | Описание Править
Отмена
Сохранить и отправить
|
| ⌘ + 2 | Открыть окно календаря |
| ⌘ + O | Открыть выбранное событие календаря |
| Delete | Удалить событие календаря |
| ⌘ + Стрелка влево | В режиме просмотра «День» перейти к предыдущему дню. В представлениях «Неделя» и «Рабочая неделя» перейти к предыдущей неделе. В представлении месяца перейти к предыдущему месяцу |
| ⌘ + Стрелка вправо | В режиме просмотра «День» перейти к следующему дню. В представлениях «Неделя» и «Рабочая неделя» перейти к следующей неделе. В представлении месяца перейти к следующему месяцу |
Работа с людьми и контактами
| MacOS | Описание Править
Отмена
Сохранить и отправить
|
| ⌘ + H | Создать новый контакт |
| ⌘ + O | Открыть выбранный контакт |
| Delete | Удалить контакт |
Управляйте задачами
| MacOS | Описание Править
Отмена
Сохранить и отправить
|
| ⌘ + 4 | Перейти к окну задач |
| ⌘ + H | Создать новое задание |
| ⌘ + O | Открыть выбранное задание |
| Delete | Удалить задачу |
Использование заметок
| MacOS | Описание Править
Отмена
Сохранить и отправить
|
| ⌘ + 5 | Перейти к окну заметок |
| ⌘ + H | Создать новую заметку |
| ⌘ + O | Открыть выбранную заметку |
| Delete | Удалить заметку |
| ⌘ + J | Отправить записку по электронной почте |
| ⌘ + ⌘ + J | Отправить заметку в виде HTML-вложения к электронному письму |
| MacOS | Описание Править
Отмена
Сохранить и отправить
|
| ⌘ + X | Вырезать выделенный текст в буфер обмена |
| ⌘ + C | Скопировать выделение в буфер обмена |
| ⌘ + V | Вставить выделение из буфера обмена |
| ⌘ + B | Сделать выделенный текст жирным |
| ⌘ + I | Сделать выделенный текст курсивом |
| ⌘ + U | Подчеркнуть выделенный текст |
| ⌘ + Shift + X | Зачеркнуть выделенный текст |
| ⌘ + Ctrl + K | Вставить гиперссылку |
| Left | Переместить курсор влево на один символ |
| Right | Переместить курсор вправо на один символ |
| Top | Переместить курсор вверх на одну строку |
| Bottom | Переместить курсор вниз на одну строку |
| Option + Top | Переместить курсор в начало текущего абзаца |
| Option + Bottom | Переместить курсор в конец текущего абзаца |
| Option + Left | Переместить курсор в начало текущего слова |
| Option + Right | Переместить курсор в конец текущего слова |
| ⌘ + Left | Переместить курсор в начало строки |
| ⌘ + Right | Переместить курсор в конец строки |
| ⌘ + Home | Переместить курсор в начало выделенного текста |
| ⌘ + End | Переместить курсор в конец выделенного текста |
~~~ Конец. Благодарим за просмотр. Добавить страницу в закладки CTRL + D ~~~
*Некоторые перечисленные клавиши могут не работать в старых версиях программы
.svg.png)
 English
English 
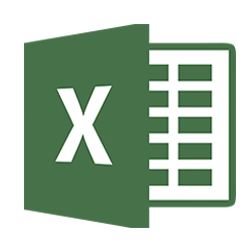 Microsoft Excel для Windows
Microsoft Excel для Windows  Premiere Pro CC
Premiere Pro CC 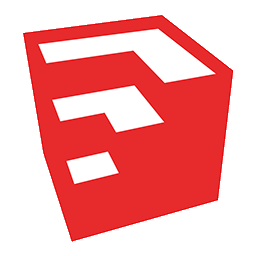 SketchUP
SketchUP  Mac OS
Mac OS  Windows XP
Windows XP  Windows 7
Windows 7  Windows 8
Windows 8  Windows 10
Windows 10