
Programs
Shortcuts Apple Pages for MacOS
We present to your attention the shortcuts for the Apple Pages for MacOS which is used on the operating
system MacOS, in this hotkeys description 154 of the most popular and important shortcuts are offered.
You can also add your changes on our portal if you consider the data insufficiently complete
or add a new program from the very beginning.
Moving around within a document
| MacOS | Description Edit Cancel Save & submit |
|---|---|
| Left Arrow | Move one character to the left |
| Right Arrow | Move one character to the right |
| Up Arrow | Move to the line above |
| Down Arrow | Move to the line below |
| Option+Left Arrow | Move to the beginning of current or previous word |
| Option+Right Arrow | Move to the end of current or next word |
| Command+Left Arrow | Move to the beginning of the current line |
| Command+Right Arrow | Move to the end of the current line |
| Option+Up Arrow | Move to the beginning of the current paragraph |
| Option+Down Arrow | Move to the end of the current paragraph |
| Command+Up Arrow, Home | Move to the beginning of the document |
| Command+Down Arrow, End | Move to the end of the document |
Formatting text
| MacOS | Description Edit Cancel Save & submit |
|---|---|
| Command+T | Show fonts |
| Shift+Command+T | Show styles |
| Command+B | Bold |
| Command+I | Italic |
| Command+U | Underline |
| Delete | Delete previous character or selection |
| Del (not available on all keyboards) | Delete the next character or selection |
| Command+plus sign (+) | Make font size bigger |
| Command+minus sign(-) | Make font size smaller |
| Control+Command+plus sign (+) | Make text superscript |
| Control+Command+minus sign (-) | Make text subscript |
| Command+{ | Align text flush left |
| Command+| | Center text |
| Command+} | Align text flush right |
| Option+Command+| | Align text flush left and flush right (justify) |
| Command+[ | Decrease list indent level |
| Command+] | Increase list indent level |
| Command+X | Cut |
| Command+C | Copy |
| Option+Command+C | Copy paragraph style |
| Option+Shift+Command+C | Copy character style |
| Command+V | Paste |
| Option+Command+V | Paste character or paragraph style |
| Option+Shift+Command+V | Paste and match style of destination text |
| Option+Space bar | Insert non-breaking space |
| Shift+Return | Insert line break (soft return) |
| Command+Enter | Insert page break |
| Return | Insert paragraph break |
Selecting text
| MacOS | Description Edit Cancel Save & submit |
|---|---|
| Click in front of the first character and drag across the characters you want to select | Select one or more characters |
| Double+click the word | Select a word |
| Triple+click in the paragraph | Select a paragraph |
| Command+A | Select all inline text and objects |
| Shift+Command+A | Deselect all all inline text and objects |
| Shift+Right Arrow | Extend selection one character to the right |
| Shift+Left Arrow | Extend selection one character to the left |
| Shift+Option+Right Arrow | Extend selection to end of current word |
| Shift+Option+Left Arrow | Extend selection to beginning of current word |
| Shift+Command+Right Arrow | Extend selection to end of current line |
| Shift+Command+Left Arrow | Extend selection to beginning of current line |
| Shift+Up Arrow | Extend selection to the line above |
| Shift+Down Arrow | Extend selection to the line below |
| Shift+Option+Up Arrow | Extend selection to beginning of the current paragraph |
| Shift+Option+Down Arrow | Extend selection to end of the current paragraph |
| Shift+Command+Down Arrow | Extend selection to end of text |
| Shift+Command+Up Arrow | Extend selection to beginning of text |
General
| MacOS | Description Edit Cancel Save & submit |
|---|---|
| Command+N | Open new document (You can choose the type of document you want to open in Pages Preferences.) |
| Command+O | Open existing document |
| Command+S | Save |
| Shift+Command+S | Save as |
| Command+P | |
| Shift+Command+P | Page setup |
| Command+F | Find |
| Command+G | Find next |
| Shift+Command+G | Find previous |
| Command+E | Use selection for find |
| Command+J | Scroll to found selection |
| Command+semi-colon (;) | Check spelling |
| Command+colon (:) | Show Spelling window |
| Command+>/Command+< | Zoom in/Out |
| Command+W | Close window |
| Command+M | Minimize window |
| Command+comma(,) | Show preferences |
| Option+Command+I | Show Inspector window |
| Command+R | Show document rulers |
| Command+Shift+L | Show layout |
| Command+Shift+I | Show formatting characters (invisibles) |
| Shift+Command+C | Show Colors window |
| Command+? | Pages Help |
| Command+H | Hide Pages |
| Option+Command+H | Hide other windows |
| Command+Q | Quit Pages |
Working with tables
| MacOS | Description Edit Cancel Save & submit |
|---|---|
| Command+A | Select all table borders or cell content, depending on initial selection |
| Command+C | Copy contents of selected cells or whole table, if table is selected |
| Command+X | Cut contents of selected cells or whole table, if table is selected |
| Command+V | Paste the selection that was last copied |
| Delete | Delete selection (whole table, border or border segment, or contents of selected cells) |
| Shift+drag table | Constrain the movement of the table and snap to guides |
| Option+Shift+drag table | Duplicate table |
| Drag selected cell to another cell | Switch contents of selected cell with contents of destination cell |
| Option+drag selected cell to another cell | Copy contents of selected cell into destination cell |
| Shift+click | Extend selection from selected cell to destination cell |
| Command+click cells | Select or deselect multiple cells that are not next to each other |
| Command+Return or Command+click the cell (in text edit mode) | Stop editing text and select cell |
| Click border of selected table or double-click border of unselected table | Select entire row or column border |
| Option+click | Select or deselect border segment |
| Shift+click or Command+click border | Select or deselect multiple cell borders |
| Drag border or border segment | Move row or column border or border segment to new position |
| Arrow keys | Move table, border, or segment one pixel |
| Shift+Arrow keys | Move table, border, or segment ten pixels |
| Arrow keys (in cell selection mode) | Select next cell to the left, right, up, or down |
| Shift+Arrow keys (in cell selection mode) | Extend cell selection by one cell |
| Tab/Shift+Tab | Select text in nextprevious cell |
| Command+Return (in cell selection mode) | Stop editing cell and select the table |
| Option+click Table toolbar button then drag to size | Create a table by dragging |
| Option+Tab(in text edit mode) | Insert a Tab |
Manipulating fixed objects
| MacOS | Description Edit Cancel Save & submit |
|---|---|
| Option+click the Objects toolbar button; choose Shapes, Table, or Chart; then drag to size | "Draw" a fixed shape, table, or chart |
| Command+A | Select all fixed objects |
| Command+Shift+A | Deselect all fixed objects |
| Command+click, Shift+click | Add or remove selected object to previously selected object(s) |
| Shift+drag,Command+drag | Add or remove selected range to previously selected range |
| Arrow key | Move selected object one point |
| Shift+Arrow key | Move selected object ten points |
| Shift+Command-B | Send object to the back |
| Option+Command-B | Send object one layer back |
| Shift+Command-F | Bring object to the front |
| Option+Shift+Command+F | Bring object one layer forward |
| Control+Option+Command+M | Move object to section master |
| Option+Command+G | Group objects |
| Option+Shift+Command+G | Ungroup objects |
| Command+L | Lock objects |
| Option+Command+L | Unlock objects |
| Option+drag | Duplicate object |
| Shift+drag | Constrain movement of object to 45º |
| Drag handle | Resize object |
| Option+drag handle | Resize object from center |
| Option+Shift+drag handle | Constrain aspect ratio when resizing object from center |
| Shift+drag handle | Constrain aspect ratio when resizing object |
| Command+drag handle | Rotate object |
| Shift+Command+drag handle | Rotate object 45º |
| Command+drag | Turn off alignment guides |
| Shift+Command+M | Mask or unmask object |
| Return | Exit mask mode |
| Double-click the masked image | Reenter mask mode |
| Control+click | Open shortcut menu for selected item |
| Command+Return | Exit text edit mode and select object |
| Command+C | Copy selected object |
| Command+V | Paste selected object |
| Command+X | Cut selected object |
Editing chart data
| MacOS | Description Edit Cancel Save & submit |
|---|---|
| Shift+Command-D | Show or hide Chart Data Editor |
| Return | Complete a cell entry and move the selection down |
| Shift+Return | Complete a cell entry and move the selection up |
| Tab | Complete a cell entry and move the selection to the right |
| Shift+Tab | Complete a cell entry and move the selection to the left |
| Delete | Delete the character to the left of the insertion point, or delete the selection |
| Arrows keys (in text edit mode) | Move one character left, right, to the beginning of text (up), or to the end of text (down) |
| Enter | Complete a cell entry and select the cell |
| Arrows keys (in cell selection mode) | Move one cell in a given direction |
| Home | Move to the beginning of the row |
| End | Move to the last filled cell to the right in the current row |
| Shift+Arrow keys | Extend the selection by one cell |
| Shift+Home | Extend the selection to the beginning of the row |
| Shift+End | Extend the selection to the end of the row |
~~~ The end. Thank you for watching. Add page to bookmarks CTRL + D ~~~
Date of change: 24.01.2019
Page views: 1226
 Русский
Русский 
 Apple Contacts for MacOS
Apple Contacts for MacOS 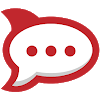 Rocket.Chat for Web Application
Rocket.Chat for Web Application 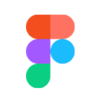 Figma for Web Application
Figma for Web Application  Roundcube for Web Application
Roundcube for Web Application  Zoho Mail for Web Application
Zoho Mail for Web Application  TeamCity for Web Application
TeamCity for Web Application