
Programs
Shortcuts Open Office Writer for Windows
We present to your attention the shortcuts for the Open Office Writer for Windows which is used on the operating
system Windows, in this hotkeys description 78 of the most popular and important shortcuts are offered.
You can also add your changes on our portal if you consider the data insufficiently complete
or add a new program from the very beginning.
General OpenOffice Writer Shortcuts
| Windows | Description Edit Cancel Save & submit |
|---|---|
| Ctrl+A | Select all |
| Ctrl+J | Justify |
| Ctrl+D | Double Underline |
| Ctrl+E | Centred |
| Ctrl+F | Find and Replace. |
| Ctrl+Shift+P | Superscript |
| Ctrl+L | Align Left |
| Ctrl+R | Align Right |
| Ctrl+Shift+B | Subscript |
| Ctrl+Y | Redo last action |
| Ctrl+0 (zero) | Apply Default paragraph style |
| Ctrl+1 | Apply Heading 1 paragraph style |
| Ctrl+2 | Apply Heading 2 paragraph style |
| Ctrl+3 | Apply Heading 3 paragraph style |
| Ctrl+5 | 1.5 Line Spacing |
| Ctrl+[+] | Calculates the selected text and copies the result to the clipboard |
| Ctrl+- | Custom hyphens; hyphenation set by you |
| Ctrl+Shift+- | Non-breaking dash (is not used for hyphenation) |
| Ctrl+* (only on number pad) | Run macro field |
| Ctrl+Space | Non-breaking spaces. Non-breaking spaces are not used for hyphenation and are not expanded if the text is justified |
| Shift+Enter | Line break without paragraph change |
| Ctrl+Enter | Manual page break |
| Ctrl+Shift+Enter | Column break in multi-columnar texts |
| Alt+Enter | Inserting a new paragraph without numbering |
| Alt+Enter | Inserting a new paragraph directly before or after a section or a table |
| Arrow Left | Move cursor to left |
| Shift+Arrow Left | Move cursor with selection to the left |
| Ctrl+Arrow Left | Go to beginning of word |
| Ctrl+Shift+Arrow Left | Selecting to the left word by word |
| Arrow Right | Move cursor to right |
| Shift+Arrow Right | Move cursor with selection to the right |
| Ctrl+Arrow Right | Go to end of word |
| Ctrl+Shift+Arrow Right | Selecting to the right word by word |
| Arrow Up | Move up one line |
| Shift+Arrow Up | Selecting lines in an upwards direction |
| Arrow Down | Move cursor down one line |
| Shift+Arrow Down | Selecting lines in a downward direction |
| Home | Go to beginning of line |
| Shift+Home | Go and select to the beginning of a line |
| End | Go to end of line |
| Shift+End | Go and select to end of line |
| Ctrl+Home | Go to start of document |
| Ctrl+Shift+Home | Go and select text to start of document |
| Ctrl+End | Go to end of document |
| Ctrl+Shift+End | Go and select text to end of document |
| Ctrl+Page Up | Switch cursor between text and header |
| Ctrl+Page Down | Switch cursor between text and footer |
| Insert | Insert mode on/off |
| Page Up | Screen page up |
| Shift+Page Up | Move up screen page with selection |
| Page Down | Move down screen page |
| Shift+Page Down | Move down screen page with selection |
| Ctrl+Delete | Delete text to end of word |
| Ctrl+Backspace | Delete text to beginning of word |
| Ctrl+Shift+Delete | Delete text to end of sentence |
| Ctrl+Shift+Backspace | Delete text to beginning of sentence |
| Ctrl+Tab | Next suggestion with Automatic Word Completion |
| Ctrl+Shift+Tab | Use previous suggestion with Automatic Word Completion |
| Alt+W | Spell checker dialog: Call back the original unknown word into the text box |
| F10+ double-click /Ctrl+Shift+F10 | Dock or un-dock the Navigator, Styles and Formatting window, or other windows. |
Working with Tables
| Windows | Description Edit Cancel Save & submit |
|---|---|
| Ctrl+A | If the active cell is empty, ctrl+a selects the whole table; otherwise it selects the contents of the active cell. Pressing ctrl+a a second time selects the entire table. |
| Ctrl+Home | If the active cell is empty, ctrl+home moves the cursor to the beginning of the table. Pressing ctrl+home again moves the cursor to the beginning of document. |
| Ctrl+End | If the active cell is empty, ctrl+end moves the cursor to the end of the table. Pressing ctrl+end again moves the cursor to the end of document. |
| Ctrl+Tab | Inserts a tab stop (only in tables). Depending on the Window Manager in use, alt+tab may be used instead. |
| Ctrl+Shift+Arrow Up | Jumps to start of table. |
| Ctrl+Shift+Arrow Down | Jumps to end of table. |
| Alt+Arrow Keys | Increases or decreases the size of the column or row on the right or bottom cell edge. |
| Alt+Shift+Arrow Keys | Increases or decreases the size of the column or row on the left or top cell edge. |
| Ctrl+Alt+Shift+Arrow Keys | Like Alt, but only the active cell is modified. |
| Alt+Insert | Provides 3 seconds in Insert mode, during which time pressing an Arrow key inserts a row or column, or ctrl+arrow key will insert a cell. |
| Alt+Delete | Provides 3 seconds in Delete mode, during which time pressing an Arrow key deletes a row or column, or ctrl+arrow key merges the active cell with the neighbouring cell. |
| Ctrl+Shift+T | Removes cell protection from all selected tables. If no table is selected, then cell protection is removed from all of the tables in the document. |
| Ctrl+Shift+Delete | If nothing is selected, the contents of the next cell will be deleted. If cells are selected, the whole row(s) of the selection will be deleted. If all rows are selected completely or partially, the entire table will be deleted |
Paragraph and Heading Tables
| Windows | Description Edit Cancel Save & submit |
|---|---|
| Ctrl+Alt+Arrow Up/Ctrl+Arrow Up | Moves the active paragraph or selected paragraphs up one paragraph. |
| Ctrl+Alt+Arrow Down/Ctrl+Arrow Down | Moves the active paragraph or selected paragraphs down one paragraph. |
| Tab | The heading in format Heading X (X = 1–9) is moved down one level in the outline. |
| Shift+Tab | The heading in format Heading X (X = 2–10) is moved up one level in the outline. |
| Ctrl+Tab | At the start of a heading, inserts a tab stop. Depending on the Window Manager in use, Alt+Tab may be used instead. To change the heading level with the keyboard, first position the cursor in front of the heading. |
~~~ The end. Thank you for watching. Add page to bookmarks CTRL + D ~~~
Date of change: 24.01.2019
Page views: 1061
 Русский
Русский 
 Apple Contacts for MacOS
Apple Contacts for MacOS 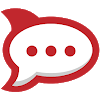 Rocket.Chat for Web Application
Rocket.Chat for Web Application 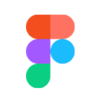 Figma for Web Application
Figma for Web Application  Roundcube for Web Application
Roundcube for Web Application  Zoho Mail for Web Application
Zoho Mail for Web Application  TeamCity for Web Application
TeamCity for Web Application