
Programs
Shortcuts Avid Media Composer for Windows
We present to your attention the shortcuts for the Avid Media Composer for Windows which is used on the operating
system Windows, in this hotkeys description 92 of the most popular and important shortcuts are offered.
You can also add your changes on our portal if you consider the data insufficiently complete
or add a new program from the very beginning.
Audio Shortctucs
| Windows | Description Edit Cancel Save & submit |
|---|---|
| Alt+ click Pan slider | Snaps to Mid in Audio Mix tool |
| Alt+ click Volume slider | Snaps to 0 dB in Audio EQ and Audio tools |
| Alt+ click Audio Track Monitor button | Selects track for audio scrub monitoring |
| Alt+ click Track Solo button (Automation Gain tool) /Alt+ 1…8) | Mutes selected track (1 to 8) |
| Alt+ drag keyframe | Moves selected audio keyframe horizontally in Timeline |
| Alt+ click digital scrub parameters in Composer monitor | Opens Audio Settings dialog box |
Bin Shortcuts
| Windows | Description Edit Cancel Save & submit |
|---|---|
| Ctrl+N | Creates a new bin |
| Ctrl+A | Selects all items in the active bin or the Project Window, if selected |
| Ctrl+W | Closes open windows, bins or dialog boxes |
| Ctrl+P | Prints the selected bin in whatever view you have selected (Text, Frame or Script View) |
| Ctrl+D | Duplicates selected clip(s), sequence(s), or title(s) |
| Shift+Ctrl+G | Creates a Group Clip from selected Master Clips or Sub Clips |
| Ctrl+I | Information: First, select clips or sequences in the bin, then use shortcut to open the Console window to display information |
| Shift+Ctrl+ click Clip Menu | Change the relink selection to Unlink |
| Alt+ drag clips between bins | Makes a copy of the clip. |
| Ctrl+Alt+ Click | Create a pop-up window of information about the selected item. |
| Ctrl+K/Ctrl+L | Decrease / Increase Clip Frame Image (when in Frame View or Script View) |
| Ctrl+T | Tidy up: Align Clip to Grid (when in Frame View) |
Capturing
| Windows | Description Edit Cancel Save & submit |
|---|---|
| When you are in Capture Mode, the Avid Editor remaps your function keys to the shortcuts below | F1 |
| While capturing (but not Batch Capturing), pressing F1 will mark the In-Point of a subclip. If you press F1 at a later time (before pressing the F2 key) the in-Point will be updated. | F2 |
| While capturing (but not Batch Capturing), pressing F2 will mark the Out-Point of a subclip. | F3 |
| Adds a Red locator to the clip | F4 |
| When in Capture Mode, F4 begins the capture. When in Log Mode, F4 logs a Master Clip to the bin. | F5 |
| Adds a Red locator to the clip | F6 |
| Adds a Green locator to the clip | F7 |
| Adds a Blue locator to the clip | F8 |
| Adds a Cyan locator to the clip | F9 |
| Adds a Magenta locator to the clip | F10 |
| Adds a Yellow locator to the clip | F11 |
| Adds a Black locator to the clip | F12 |
| Adds a White locator to the clip |
Editing
| Windows | Description Edit Cancel Save & submit |
|---|---|
| Ctrl+Z | Undo |
| Ctrl+R | Redo |
| Ctrl+C | Copy |
| Ctrl+V | Paste |
| Alt+ Clipboard Symbol | Copy the material between a Mark In and Mark Out on the selected tracks, and places it not just into the Clipboard, but into the Source Window. |
| Alt+ Weight Lift Symbol | Lift the material between a Mark In and Mark Out on the selected tracks, and places it immediately into the Source Window. |
| Alt+ Cut Symbol | Extract the material between a Mark In and Mark Out on the selected tracks, and places it immediately into the Source Window. |
| Alt+ double-click on a Clip, Sequence, / Title icon in a bin | Open the selected item(s) in a pop-up monitor. |
| Alt+ click on either the Source Monitor / Record Monitor | Change the cursor/pointer to a hand-icon. You can now drag a subclip or a subsequence to a bin. |
| Alt+ drag a clip (or multiple clips) into the Record monitor | The clip(s) will be spliced into your Sequence at the Mark In position. |
| Shift+ drag a clip (or multiple clips) into the Record monitor | The clip(s) will be overwritten into your Sequence at the Mark In position. |
| Ctrl+K/Ctrl+L | Reduce / Enlarge Image (With Source or Record Monitor) or Reduce/Enlarge Track (with Timeline active) |
| Alt+ Track Symbol | Ignore the Track Selectors and places an In and Out Mark based on the two nearest transitions to the blue Position Indicator. |
| Esc | Toggle between making the Source and Record monitors active. |
| Ctrl+' | Send selected window back to its default location. |
Effect Mode
| Windows | Description Edit Cancel Save & submit |
|---|---|
| Tab | Moves from one active slider to next (In Effect Editor) |
| Shift+Arrow Left/Shift+Arrow Right | Moves 10 units on a slider instead of 1 unit. |
| Alt+ drag corner, side, / center of wire frame | Displays the image as you move it, rather than displaying just a wire frame outline. |
| Alt+ drag keyframe | Grab an active keyframe in the Keyframe Position Bar and move it earlier or later in time. |
| Ctrl+A | With the Keyframe Position Bar active, this will select all the keyframes. |
| Select segment + Delete key | Remove an effect. |
| Select a segment, and then Alt + double-click an Effect in the Effect Palette / an Effect Template in a bin. | Add an effect to a segment that already has an effect on it, creating a "Nest." |
| Ctrl+Alt+ click and drag video image (with image zoomed in) | Change Arrow Pointer to Hand Pointer for moving an enlarged video image around in the Record Monitor. |
| Alt+ Video Symbol | Render to last drive selected, without bringing up the render dialog box. |
| Press P while rendering | Displays the percentage of the render that is complete. |
| Press T while rendering | Displays render time completed and an estimated total render time. |
| Ctrl+. | Stops the render process and displays a dialog box asking if you would like to keep the already rendered portion. |
| Click anywhere in the Timecode track | Exit Effect Mode and return you to Source/Record Mode. |
Timeline
| Windows | Description Edit Cancel Save & submit |
|---|---|
| Ctrl+ click near a transition in the Timeline | Snaps the blue position indicator to the "head frame" (the first frame) of a segment. It also makes the blue position indicator snap to Mark In points or to the next audio keyframe. |
| Ctrl+ Alt click near a transition in the Timeline | Snaps the blue position indicator to the "tail frame" (the last frame) of a segment. It also makes the blue position indicator snap to Mark In points or to the next audio keyframe. |
| Ctrl+L/Ctrl+K | Increases / Decreases the height of selected track(s). |
| Ctrl+ drag | Hold key, then place cursor between two tracks. The resize icon will appear. Now when you hold the mouse button down you make the track wider or narrower |
| Ctrl+[/] | Shows more or less detail in the Timeline. |
| Ctrl+F | Find |
| Ctrl+Y | Adds a new video track. |
| Ctrl+U | Adds a new audio track. |
| Alt+Ctrl+Y | Opens a dialog box which allows you to add a specifically numbered audio or video track. |
| Alt+Ctrl+U | Opens a dialog box which allows you to add a specifically numbered audio or video track. |
| Ctrl+ click on video / audio monitor icon in track selector panel | Solo 1 video track at a time (up to 16) |
| Shift+ click segments when in Segment Mode / Effect Mode | Select multiple segments. |
| Ctrl+ drag a segment when in Segment Mode | Snap the "head" of the selected segment(s) to a transition and to Mark In/Out and the blue position indicator. |
| Alt+Ctrl+ drag a segment when in Segment Mode | Snaps the "tail" of the selected segment(s) to a transition and to Mark In/Out and the blue position indicator. |
| Shift+Ctrl+ drag up / down | Allows you to move segments to a higher or lower track without letting them move left or right. |
| Ctrl+A | Selects all tracks |
| Shift+Ctrl+A | De-selects all tracks |
| Alt+Video Icon | Perform a match-frame, but does not remove previously placed Mark In or Mark out points. |
| Alt+Track Icon | For the clip on the top-most selected track, this opens the bin in which that clip resides |
| Ctrl+/ | Displays the entire Sequence in the Timeline Window. |
| Ctrl+M | Allows the editor to select an area of the timeline to "zoom" into. The smaller the slection, the greater the magnification. |
| Ctrl+J | After using the "Zoom" shortcut above, this shortcut allows the editor to return to the previously used timeline magnification. |
Tools
| Windows | Description Edit Cancel Save & submit |
|---|---|
| Ctrl+ = (equals) | First, select the Composer Window, a Bin, the Timeline or the Capture Tool, then use this shortcut to quickly open the related settings. To open the Trim settings, you must be in Trim Mode AND make sure that the Composer window is active (rather than the Timeline window). |
| Ctrl+0 | Opens or selects the Timeline window |
| Ctrl+1 | Audio tool |
| Ctrl+2 | Avid Calculator |
| Ctrl+3 | Command Pallette |
| Ctrl+4 | Composer window |
| Ctrl+5 | Media Creation |
| Ctrl+6 | Console |
| Ctrl+7 | Capture Tool |
| Ctrl+8 | Effects Pallette |
| Ctrl+9 | Project window |
~~~ The end. Thank you for watching. Add page to bookmarks CTRL + D ~~~
Date of change: 24.01.2019
Page views: 1407
 Русский
Русский 
 Apple Contacts for MacOS
Apple Contacts for MacOS 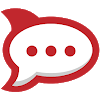 Rocket.Chat for Web Application
Rocket.Chat for Web Application 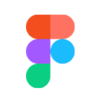 Figma for Web Application
Figma for Web Application  Roundcube for Web Application
Roundcube for Web Application  Zoho Mail for Web Application
Zoho Mail for Web Application  TeamCity for Web Application
TeamCity for Web Application