
Programs
Shortcuts Finder for MacOS
We present to your attention the shortcuts for the Finder for MacOS which is used on the operating
system MacOS, in this hotkeys description 64 of the most popular and important shortcuts are offered.
You can also add your changes on our portal if you consider the data insufficiently complete
or add a new program from the very beginning.
General
| MacOS | Description Edit Cancel Save & submit |
|---|---|
| Command+D | Duplicate the selected files. |
| Shift+Command+C | Open the Computer window. |
| Shift+Command+D | Open the desktop folder. |
| Shift+Command+F | Open the All My Files window. |
| Shift+Command+G | Open a Go to Folder window. |
| Shift+Command+H | Open the Home folder of the current macOS user account. |
| Command+E | Eject the selected disk or volume. |
| Command+F | Start a Spotlight search in the Finder window. |
| Command+I | Show the Get Info window for a selected file. |
| Shift+Command+I | Open iCloud Drive. |
| Shift+Command+K | Open the Network window. |
| Shift+Command+R | Open the AirDrop window. |
| Shift+Command+O | Open the Documents folder. |
| Option+Command+L | Open the Downloads folder. |
| Shift+Command+O | Open the Documents folder. |
| Shift+Command+R | Open the AirDrop window. |
| Shift+Command+U | Open the Utilities folder. |
| Command+K | Open the Connect to Server window. |
| Command+L | Make an alias of the selected item. |
| Command+N | Open a new Finder window. |
| Shift+Command+N | Create a new folder. |
| Command+Left Bracket () | Go to the previous folder. |
| Command+Right Bracket () | Go to the next folder. |
| Command+Up Arrow | Open the folder that contains the current folder. |
| Command+Control+Up Arrow | Open the folder that contains the current folder in a new window. |
| Command+Down Arrow | Open the selected item. |
| Right Arrow | Open the selected folder. This works only when in list view. |
| Left Arrow | Close the selected folder. This works only when in list view. |
| Option+double-click | Open a folder in a separate window and close the current window. |
| Command+double-click | Open a folder in a separate tab or window. |
| Option+Brightness Up | Open Displays preferences. This works with either Brightness key. |
| Option+Mission Control | Open Mission Control preferences. |
| Option+Volume Up | Open Sound preferences. This works with any of the volume keys. |
| Option+click a disclosure triangle | Open all folders within the selected folder. This works only when in list view. |
Editing
| MacOS | Description Edit Cancel Save & submit |
|---|---|
| Shift+Command+T | Add selected Finder item to the Dock (OS X Mountain Lion or earlier) |
| Control+Shift+Command+T | Add selected Finder item to the Dock (OS X Mavericks or later) |
| Control+Command+T | Add the selected item to the sidebar (OS X Mavericks or later). |
| Option+Command+P | Hide or show the path bar in Finder windows. |
| Option+Command+S | Hide or show the Sidebar in Finder windows. |
| Command+Slash (/) | Hide or show the status bar in Finder windows. |
| Option+Command+V | Move: Move the files in the Clipboard from their original location to the current location. |
| Command key while dragging | Move the dragged item to another volume or location. The pointer changes while you drag the item. |
| Option key while dragging | Copy the dragged item. The pointer changes while you drag the item. |
| Option+Command while dragging | Make an alias of the dragged item. The pointer changes while you drag the item. |
| Command+Delete | Move the selected item to the Trash. |
| Shift+Command+Delete | Empty the Trash. |
| Option+Shift+Command+Delete | Empty the Trash without confirmation dialog. |
| Command+Brightness Up | Turn Target Display Mode on or off. |
| Command+Brightness Down | Turn display mirroring on or off when your Mac is connected to more than one display. |
View
| MacOS | Description Edit Cancel Save & submit |
|---|---|
| Option+Command+D | Show or hide the Dock. This often works even when you're not in the Finder. |
| Command+R | Show the original file for the selected alias. |
| Command+T | Show or hide the tab bar when a single tab is open in the current Finder window. |
| Shift+Command+T | Show or hide a Finder tab. |
| Option+Command+T | Show or hide the toolbar when a single tab is open in the current Finder window. |
| Command+J | Show View Options. |
| Option+Command+Y | View a Quick Look slideshow of the selected files. |
| Command+Y | Use Quick Look to preview the selected files. |
| Command+1 | View the items in the Finder window as icons. |
| Command+2 | View the items in a Finder window as a list. |
| Command+3 | View the items in a Finder window in columns. |
| Command+4 | View the items in a Finder window with Cover Flow. |
| Command+Mission Control | Show the desktop. This works even when you're not in the Finder. |
| Command+Y | Use Quick Look to preview the files. |
| Command+click a window title | See the folders that contain the current folder. |
~~~ The end. Thank you for watching. Add page to bookmarks CTRL + D ~~~
Date of change: 25.01.2019
Page views: 1369
 Русский
Русский 
 DaVinci Resolve for Windows
DaVinci Resolve for Windows  Apple Contacts for MacOS
Apple Contacts for MacOS 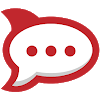 Rocket.Chat for Web Application
Rocket.Chat for Web Application 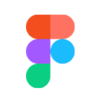 Figma for Web Application
Figma for Web Application  Roundcube for Web Application
Roundcube for Web Application  Zoho Mail for Web Application
Zoho Mail for Web Application  TeamCity for Web Application
TeamCity for Web Application